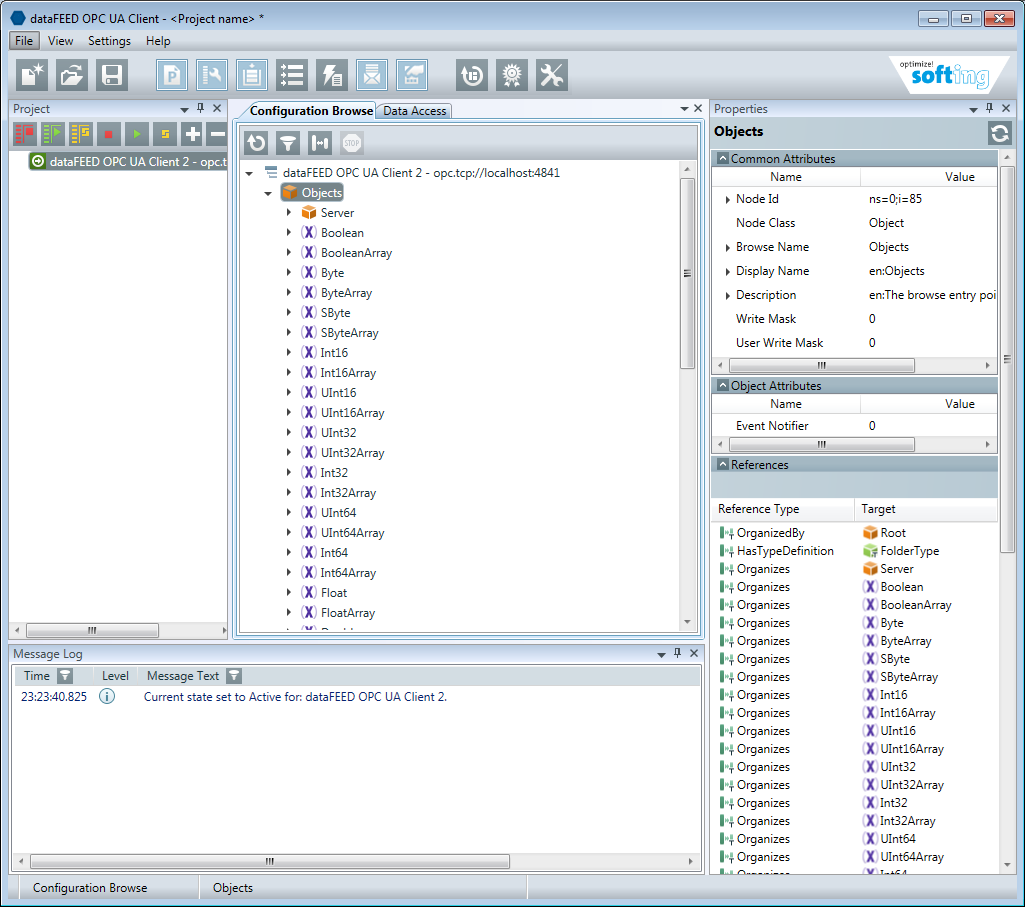Third Party Clients
In this tutorial we will show how to use third party OPC-UA clients when connecting to our OPC UA server.
We use the OPC URL opc.tcp://localhost:4841 in the following tutorial. This URL is the one exported by the Demo Server.
You may connect to the OPC-UA Demo Server with any OPC-UA client. We are using the following clients in this tutorial:
UAExpert
After starting UAExpert, click on the plus icon button.
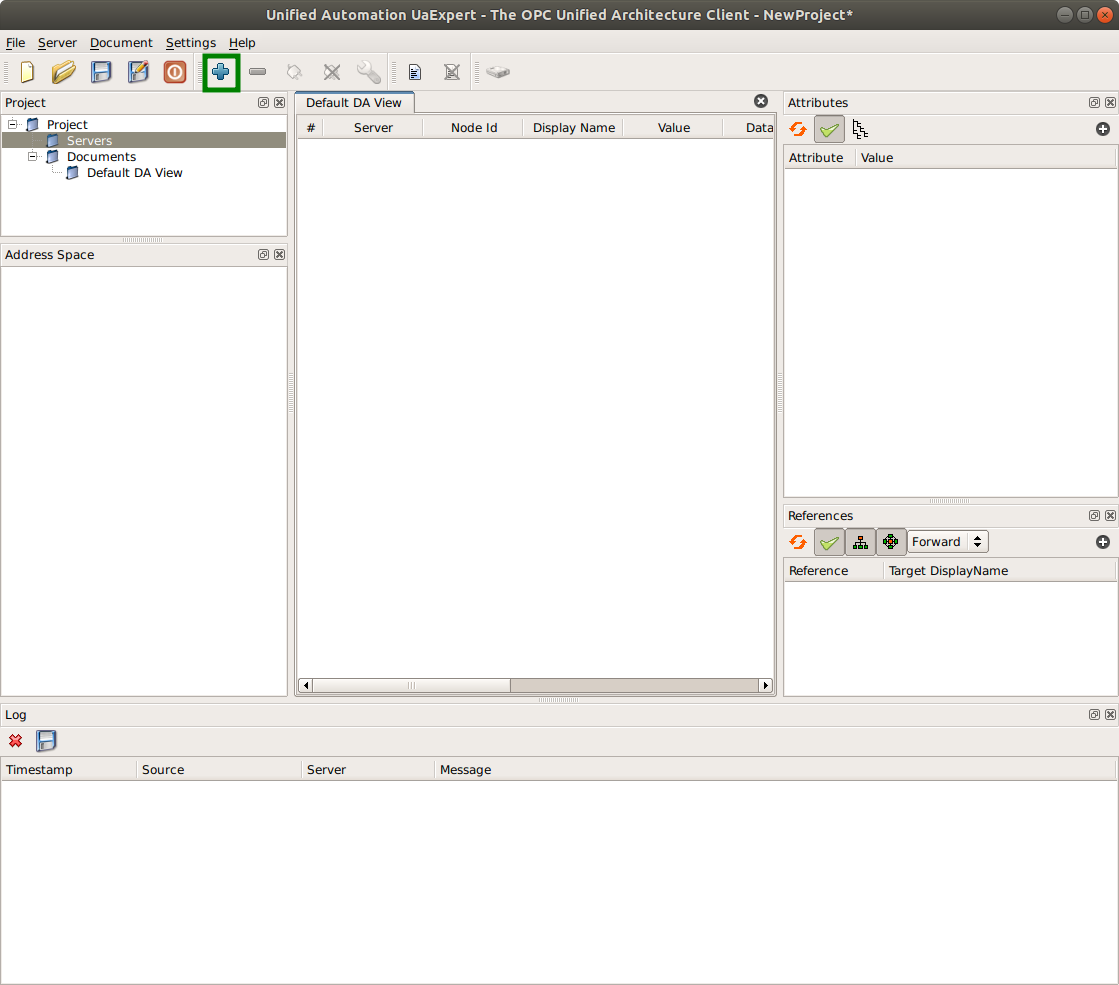
Double click on “Double click to Add Server” in the popup window.
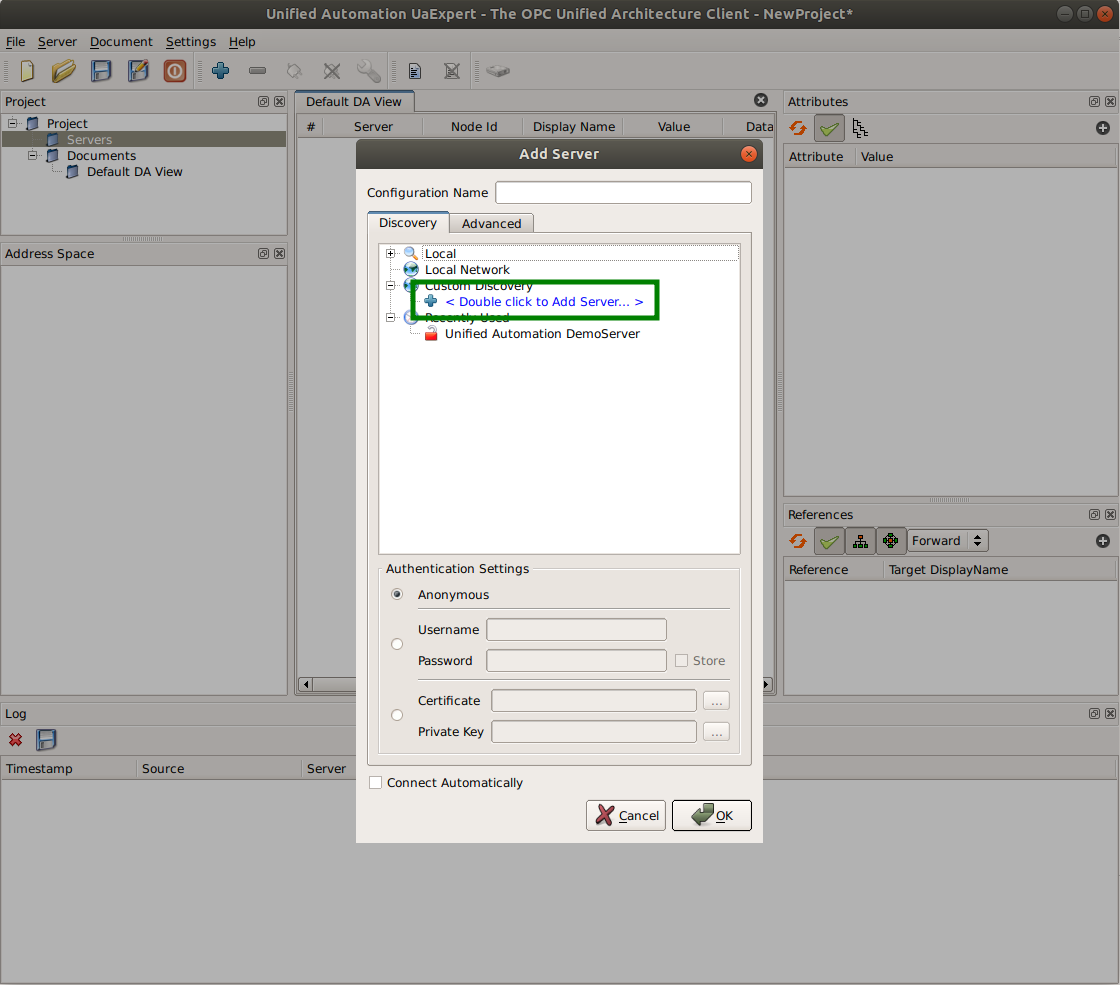
Enter endpoint URL ‘opc.tcp://localhost:4841’ and click OK.
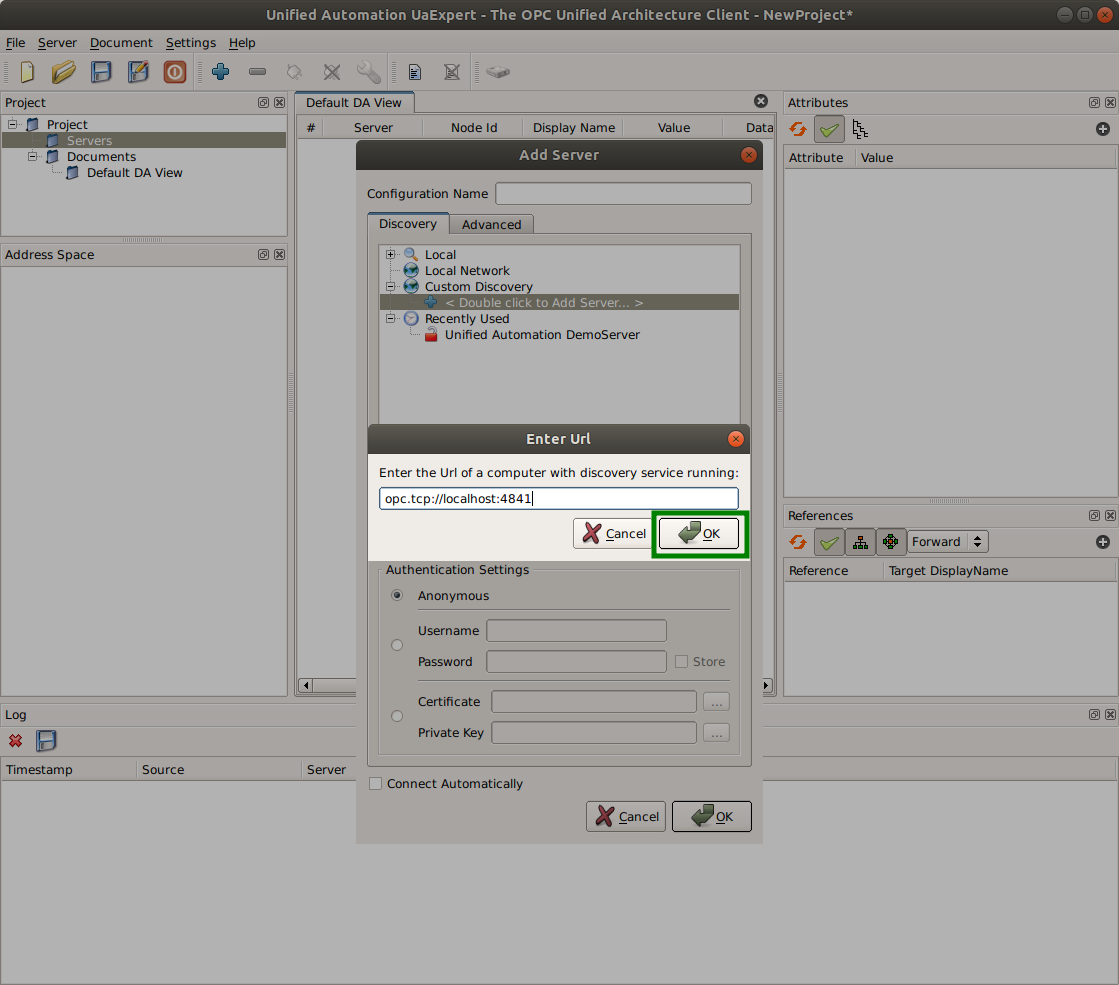
Expand the subtree under endpoint URL, select ‘None – None’ and click OK.
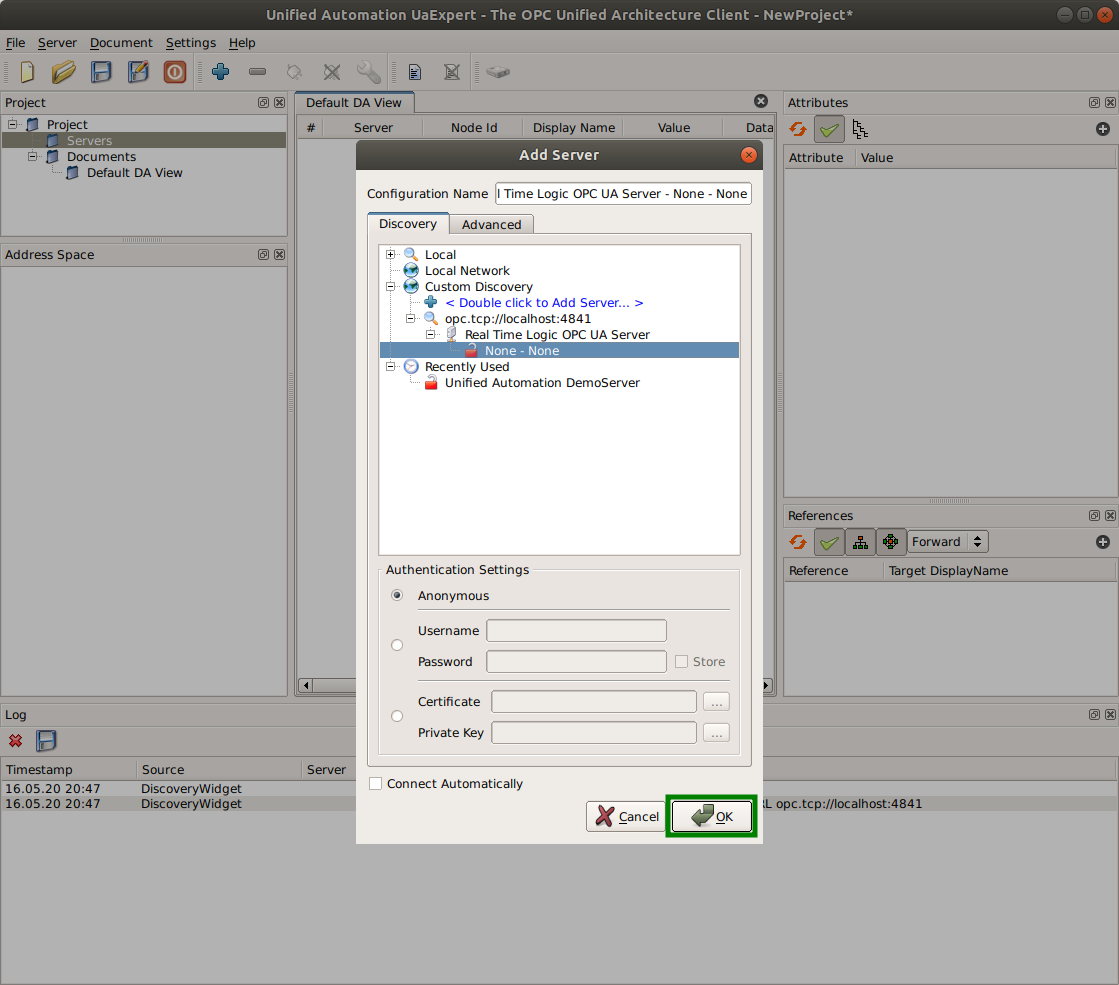
The left pane shows the OPC-UA server name. Connect to the OPC-UA server by clicking on the connect icon as shown in the following screenshot.
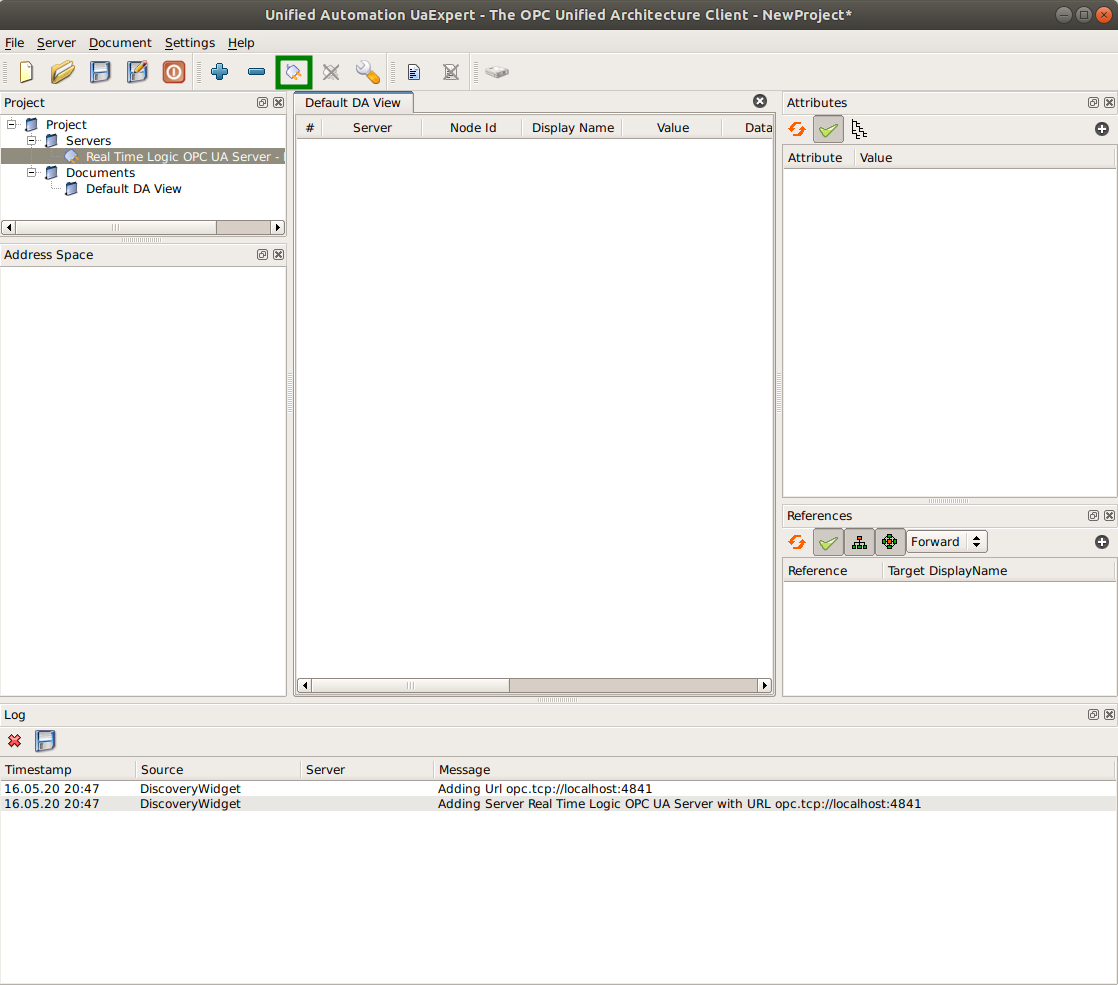
The address space is shown in the left pane after connecting. The right pane and the upper pane shows attributes of selected node.
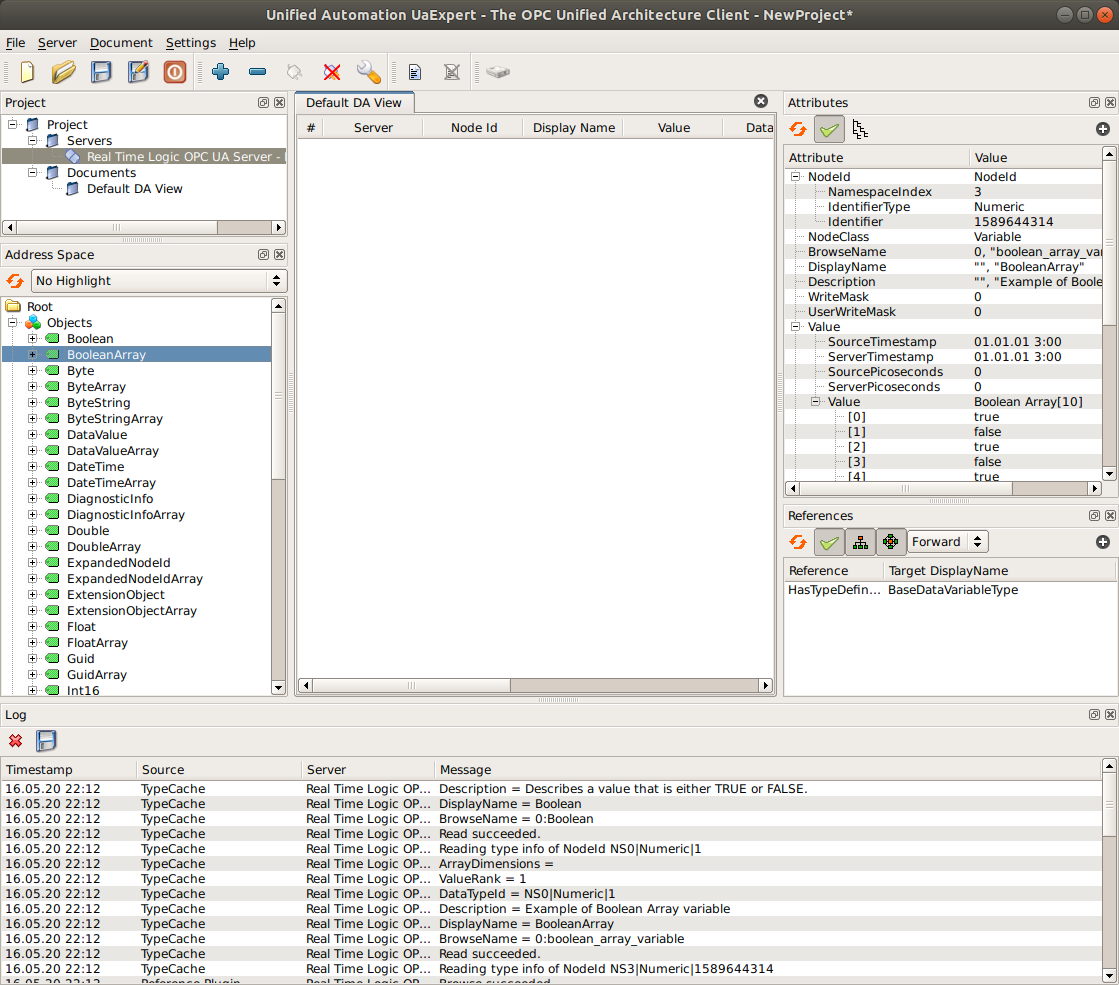
ProSys OPCUA
Start the ProSys OPCUA client application. Enter Endpoint URL and click on the arrow icon.
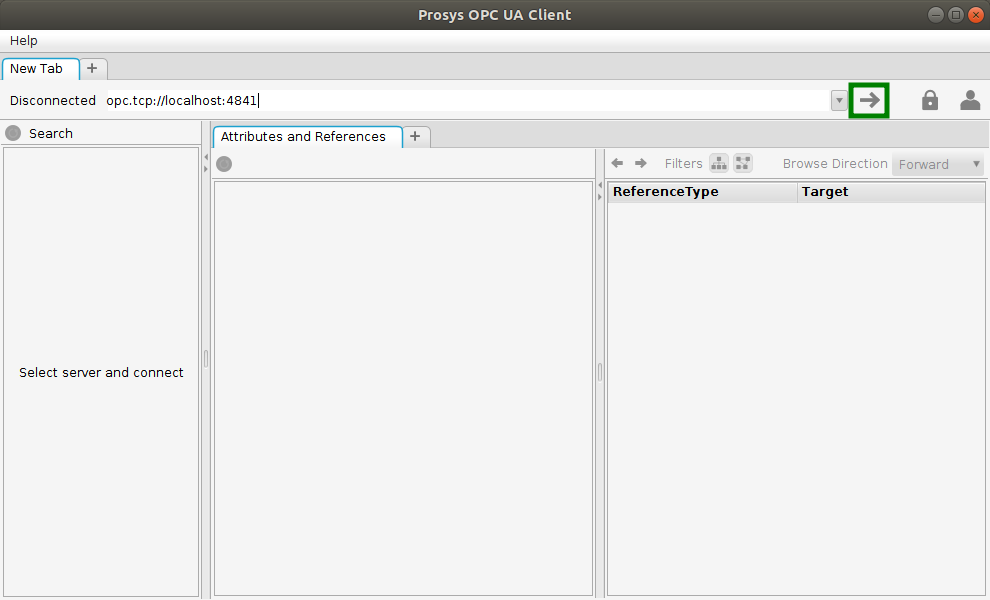
The following screenshot show the popup that appears after clicking the arrow icon. Select security mode ‘None’ and security policy ‘None’. Click OK.
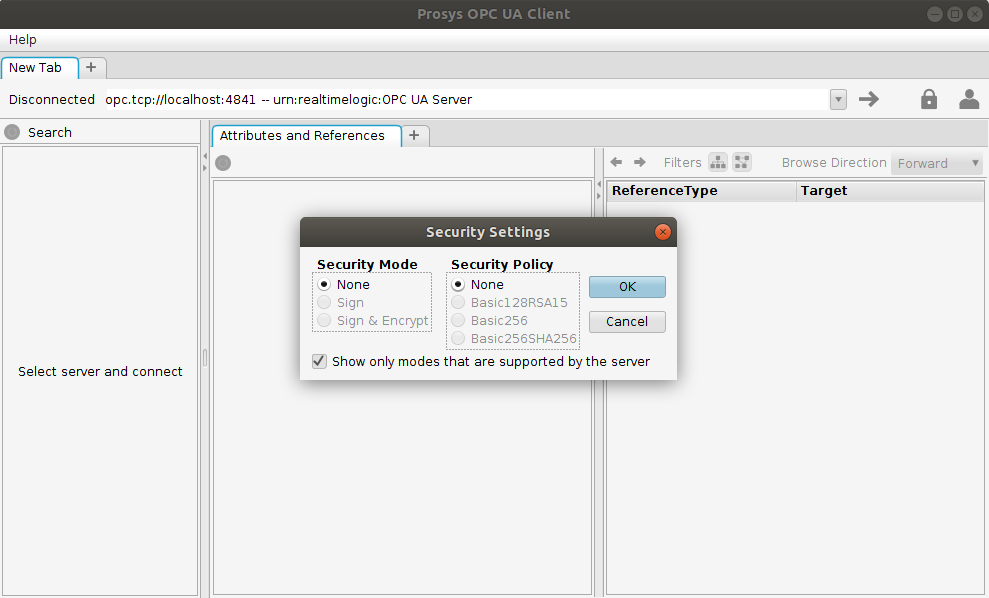
The address space is shown in the left pane after connecting. The middle pane shows attributes of selected node and the right pane shows references of selected node.
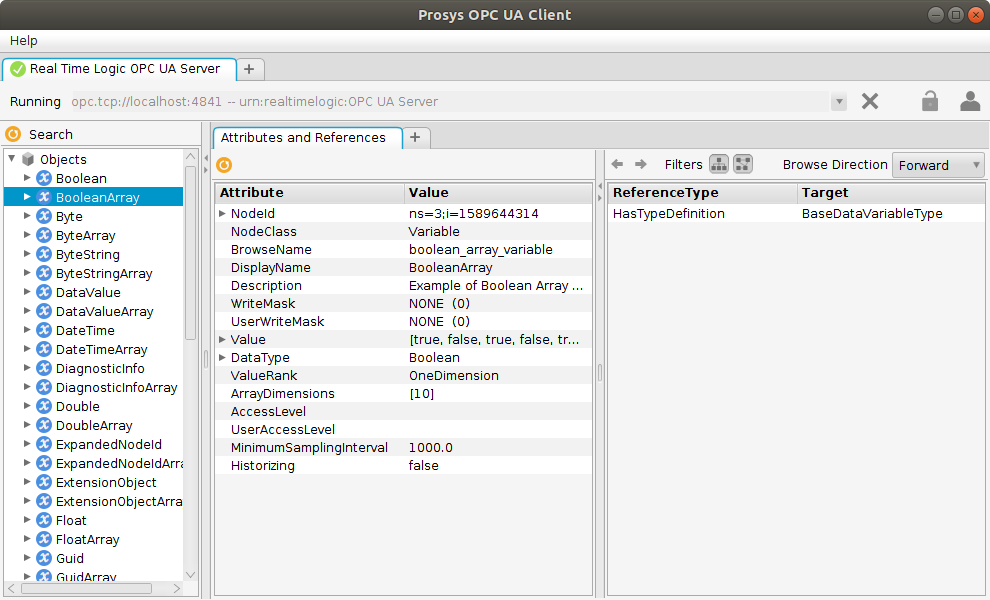
dataFEED OPCUA
Start the dataFEED OPCUA client
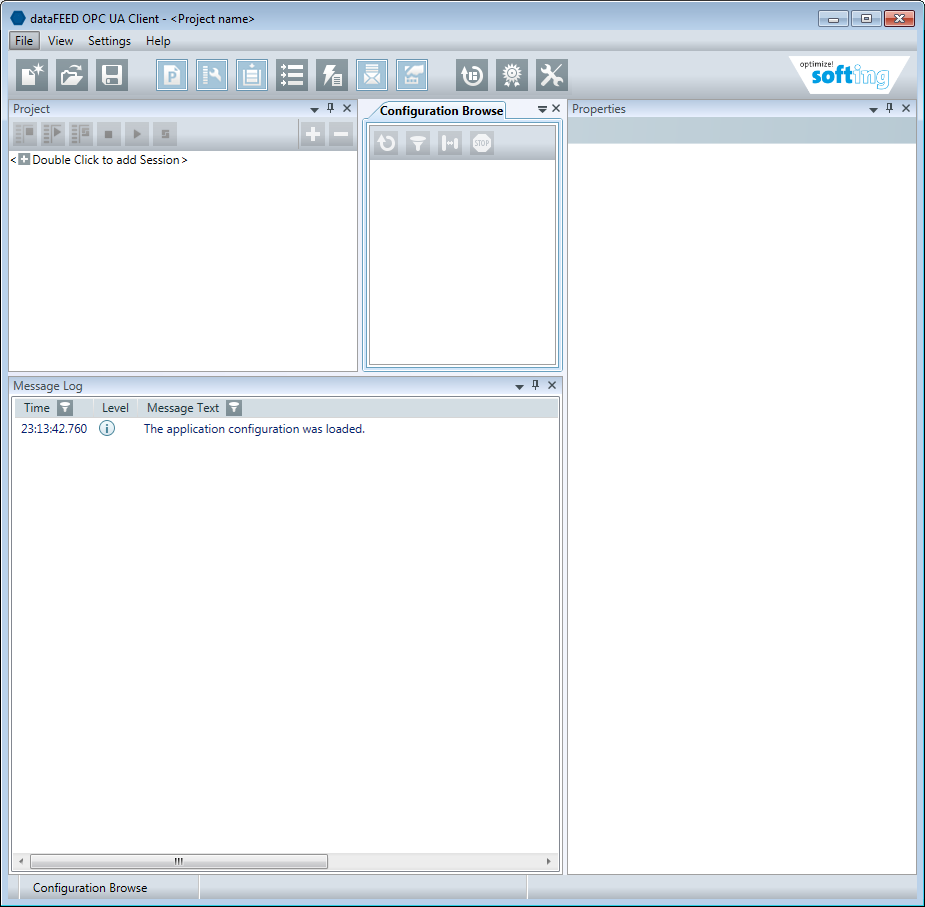
Double click to add session. Add the following Endpoint URL in the popup window: ‘opc.tcp://localhost:4841’ and click OK.
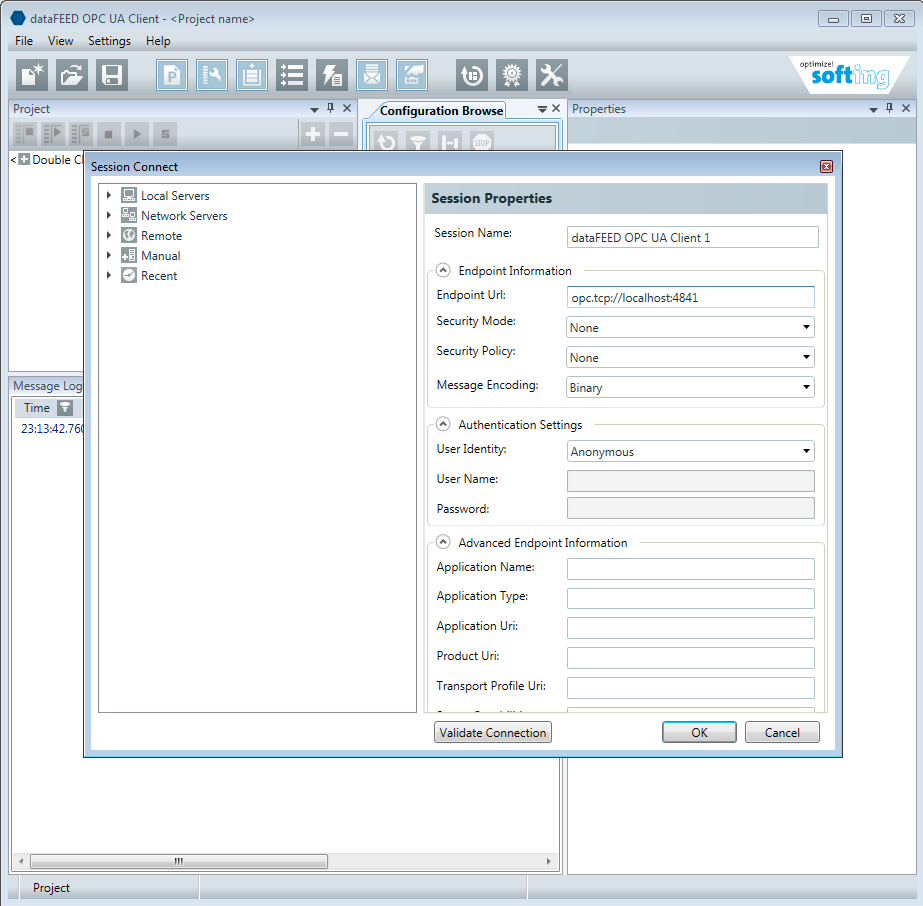
After connecting, the middle pane shows the Address Space tree and the left pane shows the attributes of the selected node.